こんにちは。
みいげです。
オンライン講座をこれから作っていきたいと思った時、どのWeb会議ツールを使おうか迷いますよね。
『Zoom』が良いのか、『Microsoft Teams』の方が使い勝手が良いのか、それとも『Cisco Webex Meetings』なのか、あるいはGoogleに慣れているから『Google Meet』が一番良いのか、今挙げた4つのWeb会議ツールだけでも迷っちゃいますよね。
「結局自分に合うツールはどれなの?」
そう悩むあなたに僕がズバリお教えしましょう。
僕がオンライン講座を作りたい人におすすめするWeb会議ツールは『Zoom』です。
それでは、なぜ僕が『Zoom』をおすすめするのか、その理由から説明していきたいと思います。
[toc heading_levels=”2,3″]
オンライン講座にZoomを選ぶ3つの理由
Zoomをおすすめする理由は3つあります。
1つ目はZoomの利用者が多いこと
2つ目が参加者の満足度が高いこと
3つ目がオンライン講座に特化した『ウェビナー』という独自のサービスがある
こと です。
ではそれぞれの理由についてご説明していきたいと思います。
1:利用者数が多いというZoomのアドバンテージ
オンライン講座を開催する場合、参加者と主催者がともに導入しやすいツールでなければ参加してもらえる人が限られてしまいますよね。
2020年6月、Zoomを運営するズーム・ビデオ・コミュニケーションズの発表によると、ピーク時の4月には1日の利用者数が3億人に達したと伝えています。
また、全国の企業・団体の役員・社員2,119名を対象に実施したWebアンケート(調査期間:2020年4月28日-5月1日。MM総研調べ)では、Web会議システムの利用シェアは『Zoom』が最も多く、35%を占めています。
次いでMicrosoft の『Skype』が18 %、『Microsoft Teams』が18 %と続いています。
つまり、既に使っている人が多い『Zoom』だからこそ、Zoomを使ったオンライン講座の方が集客しやすいと言えます。
2:Zoomを使ったオンライン講座は参加者の満足度が高い
内定者フォローの面談やセミナーにZoomを活用している企業も増えてきており、ある大手企業では、内定者の約8割が好意的な反応で、Zoomで面談やセミナーを実施する不安が払拭できたそうです。
このような高い満足度を得ている背景には…
・対面式講座より時間の融通が利く
・画面共有機能やホワイトボード機能があり理解しやすい
・挙手機能があり質問や意見が言いやすい
といったZoom独自の機能性を評価する声があります。
Zoomだからこそ、受講者に響くオンライン講座を作っていけそうですね。
3:オンライン講座に特化したZoomならではのサービスを利用できる
Zoomにはオンライン講座に特化した『ウェビナー』というサービスがあります。
ウェビナーとはウェブとセミナーを組み合わせた造語で、Zoomの有料プランのみ『アドオンの追加』という形式で契約できます。
ウェビナーを使うことで…
・最大1万人の受講が可能(視聴のみ)
・受講者をパネリストと視聴者という2つの区分に分けられる
・挙手機能で受講者が多くても発言しやすくなる
・受講者の分析
などの便利な機能が使えるようになり、より講座らしい作りに仕上げていくことができます。
このようなZoomならではのサービスがあるのも、多くの人がZoomでオンライン講座を作る理由の1つと言えそうですね。
Zoom最大のメリットとは”とにかく手軽”にできること
Zoomの人気の秘密はZoomのメリットにあるとも言えます。
それは何かと言うと、”フリープランのアカウントの発行が30秒ほどででき、かつ参加者側はアカウント不要でURLのクリックのみで参加することが可能”であることです。
緊急で仕事の打ち合わせを行う場合に使えるように、今すぐ手軽にオンライン講座を行えるのがZoomの大きなメリットです。
その他にも…
・オンライン講座の規模に合わせて無料
・有料プランから選択できる
・必要な機材とネット環境さえあればどこからでも開催できる
・画面共有機能が使えるので資料の準備が楽になる といった
ことが挙げられます。
無料プランなら40分まで3人以上の講座が開催可能ですし、有料プランであれば制限時間も無く、録音・録画したデータをクラウド上に保存できるなど、予算や規模、欲しい機能に合わせて自由に選択できま。
余分な出費が生じたり、参加人数に制限を設ける必要もありません。
また、ZoomアプリをダウンロードできるPC(Webカメラ・マイク・スピーカーがあるもの)やスマホ、タブレットといった必要な機材とインターネット環境が整っていれば、会社や自宅など好きな場所からオンライン講座が開けるため、会場予約や設営、開催場所までの移動や荷物の運搬といった手間と時間がかかりません。
そういった意味でも、オンライン講座は手軽に開催しやすいと言えます。
また、対面式講座を開催する場合、意外と時間が掛かるのが資料の準備です。
一人一人に資料を配布したり、スライドショーが出せる環境を整えたりと、会場の大きさに合わせて工夫しなければなりません。
でもZoomを使ったオンライン講座なら、アプリを使い、オンライン上で資料の共有や画像共有ができるので、情報共有がしやすく、事前の資料準備がずいぶん楽になります。
ホワイトボードのように書きながら説明できる機能も備わっているため、資料をベースにその場で書き込みながら説明していくことも可能です。
オンラインでも臨場感のある講座を開催することができます。
Zoomオンライン講座で意識すべき4つのデメリット
Zoomによるオンライン講座を開く場合、受講者側もZoomアプリをダウンロードする必要があります。
Zoomアプリが作動できる環境下であることが必須なので、受講できるターゲットが限られてしまうところがデメリットです。
その他にも…
・データ通信量や通信速度に左右される
・受講者の反応が分かりにくい
・セキュリティ対策が必要
といったことが挙げられます。
Zoomに限ったことではありませんが、オンライン講座の受けやすさは受講者のネット環境に大きく左右される部分があります。
ライブ配信中、速度制限や回線の不調でデータの通信速度が落ちてしまうと、映像・音声の遅延や切断が起こり、受講者が重要な部分を聞き逃してしまう可能性もあります。
ですので、対策としてはオンライン講座前に注意事項や電波不良の際の対応を共有したり、ライブ配信であれば、配信後に講座動画を共有するのが良いかもしれません。
また、オンライン講座は受講者が目の前にいるわけではないため、反応が分かりにくいというデメリットがあります。
とくに、大人数が参加する講座となると全員の反応が確認しにくいので、自分で講座の進め方を判断し楽しんで聞いてもらえるような工夫をしていかなければなりません。
対面式講座とはシチュエーションが異なるので、そればっかりは慣れていく必要があります。
一時期はセキュリティの脆弱性が露呈し、不審者が割り込んで会議を妨害したり、アダルトや暴力的な画像が投稿されるという、いわゆる『Zoombombing(ズーム爆撃)』で叩かれたZoomですが、現在では他のWeb会議ツールと同等のセキュリティ強化が施されています。
Zoom自体の問題は利用者側が対処することは難しく、講座の内容によっては個人情報や機密情報を扱う場合もありますので、少なくとも入室に必要なIDやURLの取り扱いには注意が必要かと思います。
Zoomと他のWeb会議ツールとの違いは何?
様々な機能を持つZoomですが、実際にどのような機能があるのか、ここでは簡単に紹介したいと思います。
1)画面共有
資料を映す際に便利。パソコンやスマホの画面に表示している資料を受講者に共有できます。
2)資料共有
資料をクラウドサービスに保存しておくことで簡単に共有可能。印刷や配布の手間がかかりません。
3)録画・録音
動画を保存・共有することにより講座の振り返りが用意に。ビデオ機材などは要りません。
4)チャット
講座中に全体にも個別にもチャットを送ることができます。
5)バーチャル背景
自動で自分の背景をZoomが切り取ってくれ、用意されたもの、もしくは指定した画像をバーチャル背景として表示することができます。
6)ホワイトボード
図や計算式、イメージなどをホワイトボードに書くようにフリーハンドで描いたものを受講者に共有できます。
7)スポットライト
ビデオ メインの発言者やホストにスポットライトを当てることができる機能です。これにより画面上ではその人が大きく表示され進行をスムーズに行うことができます。
8)手を挙げる
人数が多くなるとリアルタイムでの発言のタイミングが難しくなりがちです。しかし受講者が『手を挙げる』ボタンを押すことで主催者に発言をアピールすることができます。
9)ブレイクアウトルーム
講座中に、小グループを使って議論したり打ち合わせを行う際にそれぞれにスペースを割り当てることができる機能です。
この他にも主催者が発言をコントロールするホスト機能、講座を開く場所をブランディングできる機能も用意されています。
今や100万以上の世界中の会社や団体に導入され、Web会議ツールシェアが世界一となったZoomですが、一体他のWeb会議ツールと何が違うのか、僕自身も気になったので調べてみました。
アメリカで開発された中国生まれの『Zoom』の実力とは如何に?
Zoomを創業したのは中国山東省で生まれ、大学卒業後、米国にわたり、その後、米国籍を取得したエリック・ユエン(Eric Yuan、袁征)という人物です。
Web会議システムのWebEx(現・Cisco Webex)にエンジニアとして就職し、2007年にWebEx社が32億米ドルでCiscoに買収されると共にCiscoの一員に。
最終的に技術部門のVice Presidentまで昇り詰めた後、2011年にCiscoを離れZoomを創業します。
その後、テレワークの普及により一気に広まったZoomですが、この記事を読んでいるあなたも、最初にオンライン会議や研修に参加したツールがZoomだった、というケースは多いかもしれませんね。
しかしながら、『Microsoft Teams』や『Cisco Webex Meetings』、『Google Meet』といったWeb会議ツールと比べて、Zoomがズバ抜けて優れた機能を備えているのかと言うと、そうではありません。
『Microsoft Teams』『Cisco Webex Meetings』『Google Meet』にもそれぞれ優れた特長があります。
ここでは『Microsoft Teams』『Cisco Webex Meetings』『Google Meet』、それぞれの特長について述べてみたいと思います。
グループコラボレーションが高められるMicrosoft Teams
最大の特長は、”Outlookとの連携で、予定表からボタン1つでオンライン講座の設定が可能”であること。
Outlookをお使いであれば、手間が全くかからずにオンライン講座設定ができます。
チャットや画面共有はもちろん、ホワイトボード機能もあるほか、グループでチャットをしている最中にボタン1つで講座に移ることもできるので、対面で講座を受けているときと変わらないシームレスなコミュニケーションを実現できます。
1対1やグループでのオンライン講座のほか、ウェビナーの開催も手軽にできるところも魅力です。
Microsoftユーザーにとって、欲しい機能がすべてつまった最適なツールです。
講座の品質、セキュリティもしっかり保証 Cisco Webex Meeting
Ciscoでは2007年からWeb会議を提供している歴史があり、その品質やセキュリティは安定しています。
ホワイトボードは一筆ごとに暗号化しており、テキストやファイル、動画や受講者名などはそれぞれ別々のデータセンターに格納するという徹底ぶり。
1000名まで参加可能なため、大規模な講座の開催に向いているほか、オプションのイベントセンターを利用すれば、Q&Aや投票機能、統計なども使えるウェビナーを開催することも可能です。
また、最大の特長は“専用デバイスであるCisco Webex Boardと併用して使うことで高品質な講座が可能”になるということです。
話す人の声を認識し、ピンポイントに拾いにいくことができ、クリアな音声を届けられるほか、顔認証機能により、話者をズームアップすることが可能です。
Web会議でよくある『今、誰がしゃべった?』ということがなくなります。
G Suiteユーザーにとって使い勝手抜群のオンライン講座
Google MeetとGmailの統合により、Gmailの画面からGoogle Meetを使ったオンライン講座をスタートすることができます。
Gmailのサイドバーに『Meet』という項目が表示されているので、ここをクリックすることですぐにGoogle Meetのオンライン講座を開始することができます。
専用アプリケーションのインストールが不要ですべてブラウザで完結ができるのが魅力です。
画像やスプレッドシート、ドキュメントの送信ができるのはもちろん、画面共有機能も備えています。
さらにZoomのギャラリービューにあたる『タイル表示』で最大16名の受講者をサムネイルで表示できます。
また、AIが画面の明るさを自動調整する『低光量モード』や『ノイズキャンセル機能(日本ではまだ利用できません)』もあり、Googleユーザーにとっては既存ツールとの連携が抜群なWeb会議ツールです。
リアルタイム配信を始める前に知っておくべき4ステップ
オンライン講座には大きく分けて、『リアルタイム配信』と『録画配信』があります。
リアルタイム配信のメリットとデメリット
リアルタイム配信のいいところは、お互いの顔を確認しながら話すことができる点です。
音声のやり取りやチャットを使った質疑応答ができますが、リアルタイム配信の場合は、受講者全員の通信環境が安定している必要があります。
配信側の通信トラブルで映像や音声が途切れてしまえば受講者にとってはストレスになり、スムーズに講座を進めるのも難しくなります。
また、一人で行うリアルタイム配信だと出欠確認や数秒のタイムラグのための見落としなどをフォローしたりと、ちょっと大変かもしれません。
録画配信のメリットとデメリット
また、録画配信の場合、慌てずに自分のペースで撮影でき、言い間違いを撮り直し、気に入らないシーンを編集できるのがメリットです。
PowerPointやKeynoteのスライドを画面共有しながらプレゼンテーションする方法や、手元だけを撮影する方法、声だけの動画やテキスト動画など、顔出ししない作成方法もあります。
デメリットをあえて挙げるとすれば、その場で受講者の質問に答えられないことだと言えます。
講師と受講者のやり取りがないなら、オンライン講座は録画配信がいいと思います。
では、まず『リアルタイムのオンライン講座』の作り方から、ステップ・バイ・ステップで解説していきたいと思います。
リアルタイム配信でオンライン講座を作る方法
ステップ1:まず必要な機材を準備する
必要になるのは
・Webカメラ
・マイク
・照明等
になります。
通常、ノートパソコンやスマホ・タブレットにはカメラ機能が内蔵されているかと思いますが、デスクトップ型パソコンや一部のノートパソコンにはカメラ機能がついていないものもあります。
その場合、Zoom を使って映像を映したい場合は、外付けの Webカメラを購入する必要があります。
また、映像の質や画角にこだわりたい場合にも外付けのWebカメラはおすすめです。
Webカメラは基本的にマイクを内蔵していますが、音質が悪いと思うように相手とのコミュニケーションをとることができない可能性があります。
Webカメラ購入時はマイクの有無と、可能であれば音質もチェックすることをおすすめします。
またマイクもWebカメラと同様に、お持ちのパソコンにマイク機能がついていない場合、音声を届けるには外付けのマイクを購入する必要があります。
そして最後に照明やライトですが、もちろん照明やライトがなくても映像を映すことはできますが、オンライン講座ともなれば後々のことを踏まえて綺麗な映像として残しておきたいものですよね。
室内灯の光では綺麗に魅せるのは難しいかもしれません。
ヨガやフィットネス等、身体の細部の動きを見せたい、料理している光景を明るく見やすい映像でお届けしたいという場合はぜひ照明の購入を検討してみては如何でしょうか。
ステップ2:受講者が参加したくなる講座内容(コンテンツ)を考える
受講者の方に何を教えたり、伝えたいのか。あるいはどんな役に立つ情報を提供できるのか、考えなくてはいけません。
ここでは、どういう風に講座内容を作っていけば良いのかを簡単にご説明します。
【1】テーマを大まかに決める
『集客』『ダイエット』『FXで負けない方法』など、やりたい講座の大まかなテーマを決めましょう。
【2】誰に?を決める
受講者のモデルを決めましょう。モデルはあなたが思う、受講者の具体的なイメージに近い実在する人です。あなたの講座に参加してくださる受講者のモデルは誰ですか?
【3】スタートとゴールを決める
【2】の人が現状どういう状態(スタート地点)で講座によってどういう変化が起こればいいのか?(ゴール地点を)明確にしましょう。
【4】伝えたいことを明確にする
ゴールに行くために最も必要な講座の核となる要素(その日の講座で1番伝えたいこと)を明確にしましょう。これを一言で言えるとベストです。
【5】講座の骨組みを組み立てる
【4】で決まった核となるメッセージをもとに骨組みを作りましょう。3~4つのポイントに分けて伝わると分かりやすいですね。
【6】講座に肉付けをする
骨組みをもとに肉付けしていきます。必要があれば、伝わりやすいように事例データを探したり、ワークを考えたりします。
【7】全体がスムーズに流れるかをチェック
だいたいできたところで、1つのストーリーのようなスムーズな流れができているかチェックしましょう。
【8】必要であればスライドやレジュメを作ったりなど。
ステップ3:集客に必要な○○サイトを選ぶ
講座を開催するにあたって、誰もが突き当たる悩み。それは、集客の悩みです。
講座を何度も経験している人でさえ、次の講座にどれぐらいの人数の受講者が来てくれるかどうかは不安で仕方ないもの。
ましてや初めて講座を開催するという人にとっては、受講者が1人も来てくれないなんてことを想像すると、胃がキリキリするような思いかもしれませんね。
ただし、ここでは大変申し訳ないのですが、集客の方法ではなく、講座の告知方法についてご説明したいと思います。
集客の方法についてはまた後日。
さて、ではあなたは講座の告知はどこに出したら良いのかお分かりですか?それは、『集客できる告知サイト』です。
例えば…
・セミナー情報ドットコム(https://www.seminarjyoho.com/)
・セミナーズ(https://seminars.jp/)
・こくちーず(https://kokucheese.com/)
・ココナラ(https://coconala.com/)
・タイムチケット(https://timeticket.co.jp/)
といった告知サイトやスキルマーケットに掲載することで、あなたが作るオンライン講座を告知することができます。
ご自身でも実際にどんな感じなのか、上記に挙げたサイトに参加してみるのも良いかもしれませんね。
ステップ4:有料コンテンツ化のために録画は必須!
リアルタイム配信の場合、普通に講座を行うだけでは勿体ないというのが正直なところ。
なぜなら、受講者の中には『重要な内容を聞き逃してしまった』『理解が追い付かなかった』という人もいるでしょう。
そんな人のために、講座終了後に録画を配信してあげれば、聞き逃してしまったところのみを見返せますし、録画したものを有料コンテンツとして提供することだってできます。
Zoomであれば、デフォルトでパソコン本体、もしくはクラウドストレージに録画が可能。録画ボタンを押すだけで簡単に録画ができるので、リアルタイム配信ならぜひ録画を忘れないようにしましょう。
顔バレしたくない人以外にも録画配信をおススメする理由とは?
録画配信でオンライン講座を作りたい人の中には、会社の規則で副業が禁止されている人や、同僚や友人、あるいは家族にバレたくない人もいるかもしれませんね。
そんな人でも顔を出さずにオンライン講座は作れますし、何よりも録画であれば緊張せずに済むのもメリットの1つです。
しっかりと自分の思い通りに編集して配信しちゃってください。
では、録画配信によるオンライン講座の作り方をお伝えしたいと思います。
録画配信でオンライン講座を作る方法
ステップ1:プレゼン手法を選ぶ
繰り返しになりますが、PowerPointやKeynoteのスライドを画面共有しながらプレゼンテーションする方法以外にも、手元だけを撮影する方法や声だけの動画、テキスト動画などを使って動画を作成する方法は様々あります。あなた自身が一番やり易い手法を選んでください。
ステップ2:Zoomで録画する
Power Point等でプレゼン資料を作ったら、Zoomの画面中央下部、緑色になっている『画面の共有』をクリックし、デスクトップ(画面1と表示される場合があります)を選択し、『画面の共有』をクリックします。
そして、Zoomのメニューバーの右にある『その他』から、『このコンピューターにレコーディング』を押してください。
撮影が終わって終了すると自動的に動画ファイルに変換されます。
録画数が増えていくと、どの講座の録画だったのか調べるのが大変になってくるので、講座名を付けて保存するように注意してください。
ステップ3:動画を編集・加工する
もちろん、撮影した動画を編集せずにそのまま配信することもできますが、長い撮影になると言い間違いをしたり、ノイズが入ってしまう場合もありますので、やはり編集・加工は必要になってくるかと思います。
Zoomでオンライン講座を作るのに一番重要なのはあなたの”決断”
これまでお話してきたように、実際にZoomでオンライン講座をしようとする際に必要なステップはわずか3つです。
① 主催者がZoomのアカウントを作成
② 受講者に参加用URLを送信
③ 指定した時間に主催者、受講者が集まって講座スタート
たったこれだけです。
いくつかのオンライン講座やオンラインサロンツール、サービスは主催者、受講者ともに煩雑なアカウント作成を求められ、受講者もサービス利用料を払わなくてはいけない、使い方も難しく理解できないケースもあります。
しかしZoomであれば主催者が有料プランを契約するだけで時間制限なく講座やサロンを開くことができ、受講者は無料。
さらにZoomのアカウント作成も3分ほどで完了しますし、受講者も前もってZoomのアプリをPCやスマートフォンにダウンロードしておけば、送られてきたURLをクリックするだけですぐに参加できます。
アカウントを作っておくと便利ですが、一回だけの参加であるならばアカウントを作る必要もなし。
この手軽な使い方や方法こそZoomがオンライン講座やオンラインサロンに選ばれている大きな理由です。
重要なのは、『始めるのか始めないのか』、あなたの『決断』だけです。
まとめ
いかがでしたか?
Zoomを使えば、どれだけ気を楽にして、かつ簡単にオンライン講座を作れるのか、お分かりいただけたのではないでしょうか。
「オンライン講座の作り方は分かった。でも、まだ自分に何ができるのか分からない」とか、「教えられるような専門知識が何もない」「そもそも自分なんかの講座に来る訳ない」なんて思っている人もいるかもしれませんね。
専門的な知識がなくても、あなたがこれまで乗り越えてきた様々な経験や、仕事などを通じて得てきた知識を知りたいという人は世の中に沢山います。
それを多くの人に伝える”役割”をあなたが持っている、そう考えてみては如何でしょうか。
ではでは。
全人類総先生時代
今日も どこかで誰かがあなたの助けを待っている!
みいげ
追伸
もしあなたが…
オンライン講座を作りたい!
もう1つ収入源を作りたい!
インターネットを使って起業したい!
と考えているなら公式ラインに登録しておいてください。
ここでは話せない濃密な情報を優先的にお届けしますので。
スマホの方は↓をタップ
PCの方は↓をパシャッってください
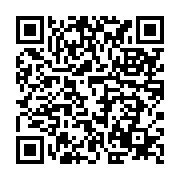
今日の情報整理
エビングハウスの忘却曲線によると人は何かを学んだ時…
・20分後には42%忘れる
・1時間後には56%忘れる
・1日後には67%忘れる
・2日後には72%忘れる
・6日後には75%忘れる
ですが…
・1日以内に10分
・1週間以内に5分
・1か月以内に2~4分
に復習を行うと、記憶が定着しやすいということがわかっています。
ぜひ、せっかく学んだ知識を忘れないように、今日学んだ情報は今日のうちにアウトプットしましょう!
Q1.今日は何が学びになりましたか?
Q2.分かりづらかった部分はどこですか?
Q3.もう少し知りたいことは何ですか?
Q4.ZOOMを使ってどんなオンライン講座を考えていますか?
Q5.次回までに何をやりますか?
Q6.今日の内容の感想を聞かせてください
