こんにちは。
みいげです。
最近はブログだけでなく、動画を使った集客やブランディングも主流になってきています。
ただYouTuberみたいに顔出しする勇気はない、身元がバレると色々マズイから顔出ししたくない。
あるいはセキュリティ・プライバシー上、自分の顔を流したくない、といった場合もあるかと思います。
そんなあなたのために、今回は顔出ししないでオンライン講座を作る方法についてご紹介したいと思います。
今日、あなたが学べることを少しご紹介すると…
・ぶっちゃけ「顔出しなし」と「顔出しあり」ってどっちが良いの?
・「録画」と「ライブ配信」では何が違うの?
・パワポ以外で顔出しなしの講座を作りたい時はどうすれば良いの?
・録画したら必ず編集って必要なの?
などなど、これからオンライン講座を始めるあなたにとっての疑問が解消されるはずです。
オンライン講座の作り方を覚えてしまえば、メルマガやYouTube、Podcastなどにレバレッジを効かせることができ、より効果的なセールスを行うことができますので、今日も張り切って学んでいきましょう!
[toc heading_levels=”2,3″]
顔出し”なし”でオンライン講座を始めるメリット
顔を出さない最大のメリットは『バレない』の一言に尽きます。
会社の規則で副業が禁止されている人や、同僚や友人、あるいは家族にバレたくない人であれば顔を出さないことは第一条件かもしれませんね。
あるいは不特定多数の人に自分の存在を知られたくないという人もいるでしょう。
また、画面越しのあなたに嫉妬したり目の敵にする人もいないとは限りません。
誹謗中傷されないように自分を守る意味でも『顔出しなし』は選択肢の一つと言えます。
顔出しなしでオンライン講座を始めるデメリット
一方、デメリットは受講者側の緊張感が薄れ、『聞き流す人』が発生する可能があることです。
グループワークを実施するにも相手の顔が見えないと臨場感が下がってしまいます。
信頼されにくいのもデメリットの1つだと思うかもしれませんが、売れているYouTuberをみてお分かりのように、仮面を被って素顔を見せなかったり、顔ではなく対象物や手元だけを映したり、あるいはスライドを使ったりしている人もいます。
そもそもビジネス寄りのオンライン講座の場合、顔出ししても身だしなみや教える中身がしっかりしていなければ信頼されません。
つまり、顔出しをしなくても全く問題はなく、むしろ顔出ししない方がプレッシャーはかかりません。
ライブ配信のメリットとデメリット
オンライン講座には大きく分けて、『ライブ配信』と『録画』があります。
利用する媒体によっても異なりますが、ライブ配信のいいところは、お互いの顔を確認しながら話すことができる点です。また音声のやり取りやチャットを使った質疑応答もできます。
ただし、ライブ配信の場合は、参加者全員の通信環境が安定している必要があります。
配信側の通信トラブルで映像や音声が途切れてしまえば受講者にとってはストレスになり、スムーズに講座を進めるのも難しくなります。
また、一人で行うライブ配信だと出欠確認や数秒のタイムラグのための見落としなどをフォローしたりと、ちょっと大変かもしれません。
録画配信のメリットとデメリット
録画の場合、慌てずに自分のペースで撮影でき、言い間違いを撮り直し、気に入らないシーンは編集できるのがメリットです。
デメリットをあえて挙げるとすれば、その場で受講者の質問に答えられないことだと言えます。
講師と受講者のやり取りがないなら、オンライン講座は録画がおすすめです。
プレゼン形式以外のオンライン講座の作り方
PowerPointやKeynoteのスライドを画面共有しながらプレゼンテーションする方法以外にも、手元だけを撮影する方法や声だけのオンライン講座、テキストのみのオンライン講座など、その他に顔出ししないでオンライン講座を作る方法はは色々あります。
これらのオンライン講座には、メリット・デメリットはなく、自分に合ったやり方を見つけるのが一番です。
音声メインのオンライン講座
自分の声を出す形式の動画に関しては「自分の声をさらすことに抵抗がある」というケースもあると思います。
その場合は無理をしてまで声出しをするのではなく、動画編集でテキストを表示するなどでも対応可能です。
また、「声によって知人や会社の同僚にバレるのでは?」と心配な場合もあると思います。
もちろん、その可能性はゼロではないですが、実際は自分が思っているほど、他人は自分の声を正確に認識していないものです。
万が一、あなたが声を出している講座を知り合いの誰かが見ても、すぐに「動画内の声」=「あなたの声」とはならない可能性が高いです。
オンライン講座作成にお勧めの動画編集ソフト
オンライン講座を作るには『ライブ配信』『録画』いずれにしても動画を撮影する必要がありますが、それらの映像を編集することによって質の高いコンテンツに仕上げることができます。
もちろん、撮影した動画を編集せずにそのまま配信することもできますので、どちらの方が良いかは、ご自身のやりやすい方でいいでしょう。
また、動画を編集するソフトを選ぶ際には、使いたいソフトがご自身の所有しているパソコンのOSで動くかどうかを確認する必要があります。
例えば、Windowsしか持っていないのでしたらMac専用のソフトは動きませんし、その逆もしかりです。
あるいはWindowsとMacどちらにも対応しているソフトもありますので、ソフトを購入する前のチェックを忘れないようにしてください。
有料ソフトと無料ソフトの違い
動画編集ソフトの中には、有料ソフトと無料ソフトがあります。
無料ソフトの中には開発がストップしていたり、機能性が悪く使いづらいこともあるので注意が必要です。
一方、有料版は毎年バージョンアップをし、年々良くなっていく傾向がありますので、基本的には有料ソフトを使う方がいいでしょう。
沢山の動画編集ソフトがある中で、今回、僕が紹介するのは『ZOOM』と『カムタジア(Camtasia)』です。
ZOOMで動画を録画する方法
ZOOMはWeb会議ツールとして利用している人もいると思いますが、ZOOMでは画面録画も簡単に行うことができます。
「YouTubeを使った方が良いんじゃないの?」と思われる人もいるかもしれませんね。
もちろんYouTubeでも『ライブ配信』や『録画』してオンライン講座を作成することができますが配信技術が必要です。
その点、ZOOMであれば『レコーディングボタン』を押すだけでお手軽・簡単に始められるのお勧めです。
ZOOMのメリットとデメリット
Zoomのメリットはホストから送られてくるURLをクリックするだけで誰でもすぐに参加でき、大人数が参加しても接続が比較的安定しているのでストレスを感じずに使うことができること。
また、背景を自分の好きな画像に変えたり、パワーポイントの資料等を画面共有できるのも利用時のメリットと言えます。
デメリットとしては無料プランを使う場合、3人以上で使う時は40分の時間制限があることや、通話中以外はテキストによるコミュニケーションができないことが挙げられます。
Camtasiaで動画を編集する方法
次にカムタジア(以下Camtasia)ですが、Zoomがどちらかというと初心者向けだとすれば、Camtasiaはより見栄えの良いオンライン講座を作る中~上級者向けの動画編集ソフトだと言えます。
CamtasiaもZOOMと同様、スマホやビデオカメラなどの機材は必要ありません。
PowerPointやKeynoteを使って簡単に録画や編集できますし、オンライン講座を手軽に始められますのでオススメのソフトです。
機能をプレゼンやマニュアル用動画の編集に絞っているので、操作はシンプルで簡単、低スペックなPCでもサクサク動きます。
有料ツールになりますが、そのコストを支払うには十分なメリットがあります。
ただし、Mac版は英語版とドイツ語版のみとなりますので注意してください。
長期的なコストを考えると、サブスクリプション版の動画編集ソフトよりも、買い切り型のCamtasiaのほうが安くつきますが、販売価格約3万円を割高に感じる人には、悩みどころかもしれませんね。
ZOOMで録画撮影する際におさえるポイント
どのツールもそうですが、セキュリティ対策は重要です。
最新バージョンを使うことは元より、『パスワード設定』や『会議室をロック』して部外者の参加を防いだり、『ミーティングIDをSNSなどで共有しない』ことで人為的なトラブルを防ぐことに繋がります。
相手にはどのように見えているのか確認するために、PCとスマホを並べてZOOMを繋ぎたくなることもあるかと思います。
複数のデバイスに接続する時には強烈なハウリングが起きるので、この問題を解消するにはヘッドセット(イヤホンマイクなど)を使ってください。
ヘッドセットがない場合、スマホなら講座に参加する際に『オーディオを接続しない』をオンにする必要があります。
また、PCの場合は「ミュート」メニュー右の「^」メニューに「コンピューターオーディオから退出」があります。
ZOOMはWindowsとMacどちらでも利用できます。
Zoom HP
→ https://zoom.us/jp-jp/meetings.html
からインストールしてください。
Camtasiaで録画撮影・編集する際におさえるポイント
Camtasiaは有料版を購入する前に、30日間の無料試用版をインストールして使うことができます。
まずは実際に使ってみて、自分に合うかどうか確認するといいでしょう。
また、有料版は買い切り型となり、2020年12月時点での最新シリーズ「Camtasia2020」は28,617円(税込)となります。
バージョンが変わるとアップグレード価格で購入可能ですが、購入時にメンテナンス契約を購入すれば無料でアップグレードできます。
いったん捨てた素材をあとで使用することも可能ですが、仮タイトルをつけていないと探すのが大変です。
録画日時や長さで適当に当たりをつけながら探しまくることもあるので要注意です。
まとめ
いかがでしたでしょうか?
顔出しなしでオンライン講座を作る方法の参考になりましたか?
もし、あなたが講師と受講者のやり取りをしない前提なら、オンライン講座は録画版で作ることをお勧めします。
ですが、講師と受講者との間で質問のやり取りをするのであれば、ライブ配信がお勧めです。
録画配信もライブ配信もメリット、デメリットがありますので、ご自身の方向性にあったものをチョイスするといいでしょう。
『ZOOM』と『カムタジア(Camtasia)』で録画撮影・編集を行う際の注意点についてもお伝えしました。
ZOOMでは、レコーディングボタンを1つで画面録画を行うことができますが、残念ながら編集作業は編集ソフトに頼らざるを得ません。
なので、ZOOMで画面録画を行い、Camtasiaで編集をするというように組み合わせると、より魅力的なオンライン講座を作ることができますので、余裕がある方は挑戦してみてください。
これから、副業や起業を考えているなら、できれば、誰もがお金をかけずにビジネスを始めたいと思うはず。
そんなあなたにお勧めなのが、講座の制作から販売までをネット上で完結させることができるオンライン講座です。
オンライン講座なら、わざわざセミナー会場を押さえることなく、自宅で手軽に始められます。
それに、あなたがこれまでの人生で学んだことや経験を講座のネタにできるので、その情報をオンライン講座にしてしまえば、本業と別の仕事を掛け持ちして働くよりも効率的でかつ効果的です。
あなたが作るオンライン講座の参考になれば幸いです。
ではでは。
全人類総先生時代
今日も どこかで誰かがあなたの助けを待っている!
みいげ
追伸
もしあなたが…
オンライン講座を作りたい!
もう1つ収入源を作りたい!
インターネットを使って起業したい!
と考えているなら、公式ラインに登録しておいてください。
ここでは話せない濃密な情報を優先的にお届けしますので。
スマホの方は↓をタップ
PCの方は↓をパシャッってください
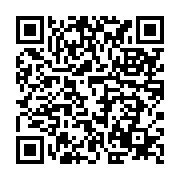
今日の情報整理
エビングハウスの忘却曲線によると人は何かを学んだ時…
・20分後には42%忘れる
・1時間後には56%忘れる
・1日後には67%忘れる
・2日後には72%忘れる
・6日後には75%忘れる
ですが…
・1日以内に10分
・1週間以内に5分
・1か月以内に2~4分
に復習を行うと、記憶が定着しやすいということがわかっています。
ぜひ、せっかく学んだ知識を忘れないように、今日学んだ情報は今日のうちにアウトプットしましょう!
Q1.今日は何が学びになりましたか?
Q2.分かりづらかった部分はどこですか?
Q3.もう少し知りたいことは何ですか?
Q4.顔出しなしとあり。どちらで始めますか?
Q5.次回までに何をやりますか?
